
- BOMGAR JUMP CLIENT DOCUMENTATION INSTALL
- BOMGAR JUMP CLIENT DOCUMENTATION CODE
- BOMGAR JUMP CLIENT DOCUMENTATION PASSWORD
- BOMGAR JUMP CLIENT DOCUMENTATION MAC
BOMGAR JUMP CLIENT DOCUMENTATION PASSWORD
In any web browser, go to the URL of your Bomgar Appliance followed by /login and enter the username and password set by yourĪdministrator. Should you need any assistance, please contact Bomgar Technical Support at .ĬONTACT BOMGAR | 866.205.3650 (US) | +44 (0) 1628 480 210 (UK/EMEA) BOMGAR.COM 4 Once Bomgar is properly installed, you can begin supporting customers The Bomgar Appliance Hardware Installation Guide. Use this guide only after an administrator has performed the initial setup and configuration of the Bomgar Appliance as detailed in Bomgar Remote Support enables you to support your customers remotely by connecting to them through the Bomgar
BOMGAR JUMP CLIENT DOCUMENTATION INSTALL
This guide is designed to help you install the Bomgar representative console onto your computer and understand the features of Introduction to the Representative Console Troubleshoot Bomgar Representative Console Connections 85ĭisclaimers, Licensing Restrictions and Tech Support 86ĬONTACT BOMGAR | 866.205.3650 (US) | +44 (0) 1628 480 210 (UK/EMEA) BOMGAR.COM 3 Presentation Attendee Client: Join a Presentation 82 Restricted Customer Interaction: Privacy Screen, Disable Remote Input 77Īutomatic Log On Credentials: Reboot and Reconnect 78īomgar Button: Quickly Request Support 80 What Your Customer Sees: The Bomgar Customer Client 71Ĭustomer Client: Support Session Interface 73Īpplication Sharing: Limit What the Representative Can See 76 Invite an External Representative to Join a Session 65 Use Extended Availability to Stay Accessible when Not Logged In 63
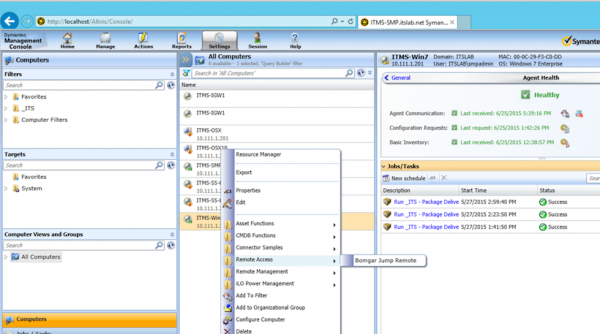
Share a Session with Other Representatives 62 Share your Screen with Another Representative 59Īccept an Access Request to Offer Elevation Help 61 Give a Presentation to Remote Attendees 54 BOMGAR and the BOMGAR logo are trademarks of Bomgar Corporation other trademarks shown are the property of their respective owners. View Multiple Monitors on the Remote System 42įile Transfer to and from the Remote System 44ĬONTACT BOMGAR | 866.205.3650 (US) | +44 (0) 1628 480 210 (UK/EMEA) BOMGAR.COM 2

Use Annotations to Draw on the Remote Screen 40 Screen Share with the Remote Customer for View and Control 37 Use Jump Clients to Access Unattended Computers 27Ĭhat with the Customer During a Session 35 Use a Jumpoint for Unattended Access to Computers on a Remote Network 19 Generate an Apple iOS Profile Access Key 17 Generate a Session Key to Start a Support Session 13 Introduction to the Representative Console 4Ĭhange Settings and Preferences in the Representative Console 9
BOMGAR JUMP CLIENT DOCUMENTATION CODE
We will direct you, along with a one time code to the remote support portal where you will be asked to download and install a unique Bomgar remote support client for a one off remote session.BOMGAR REMOTE SUPPORT REPRESENTATIVE GUIDE 15.2 Should you wish to end the session early then select STOP SHARING.
BOMGAR JUMP CLIENT DOCUMENTATION MAC
Once the session is completed you will receive confirmation that all activity on your Mac has been stopped.
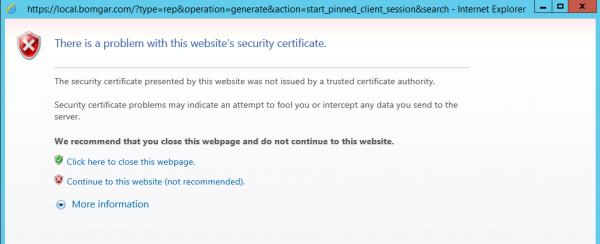
The option is located within System Preferences, Security and Privacy, Navigate to the Privacy tab, scroll down to find Screen Recording you will be presented with a checkbox for Remote Support Customer Client. You only need to apply this setting once. The first time we connect to your Mac you are required to accept a Privacy Preference called Screen Recording. The Orchard team will always contact you prior to attempting to connect. If you are not expecting a connection, please click Refuse. Upon remotely connecting to your machine you will be presented with the option of Refuse the connection or Allow. For our fully managed customers the Bomgar Jump client is pre-installed with this icon in the menu bar. It has end-to-end encryption for security and requires you to give your permission before allowing remote access. Bomgar is now the Orchard team's preferred method for remotely supporting your Mac.


 0 kommentar(er)
0 kommentar(er)
